Windows10の仮想デスクトップが便利
Windows10の新機能の仮想デスクトップが便利だ。
僕はデスクトップ1にOutLookを起動し、デスクトップ2にブラウザ、デスクトップ3は開発環境として使用している。
ショートカット
新しいデスクトップの作成:Win+Ctrl+D
デスクトップを切り替える:Win+Ctrl+D
使わないデスクトップを閉じる:Win+Ctrl+D
タスクビューのショートカット
タスクビュー起動:Win+TAB
作成した仮想デスクトップは、PC をシャットダウンしても次回起動時まで維持されます。
SQLServer 実行プランを削除・再作成する
SQLServerで非効率な実行プランが作成されて
思ったようなパフォーマンスがでないことがままあります。
(最近はないのかな💦)
そんなときのために実行プランをキャッシュから削除する方法がある。
サーバの処理がスローダウンしてどうしようもない時に
緊急措置として対応したことがある。
1)インスタンスの実行プランをすべて削除する場合
-- 実行プランを全削除 -- #WITH NO_INFOMSGSは、不要な情報ログを -- #出力しないオプション DBCC FREEPROCCACHE WITH NO_INFOMSGS
2)特定の実行プランのキャッシュだけ削除する場合
-- 対象のプランを取得する SELECT p.plan_handle -- ハンドルID , p.usecounts , st.text FROM sys.dm_exec_cached_plans p CROSS APPLY sys.dm_exec_sql_text(plan_handle) AS st WHERE text LIKE N'%Member%'; -- 実行プランを部分削除 -- 対象のキャッシュを手動で削除 DBCC FREEPROCCACHE( [ハンドルID] ) WITH NO_INFOMSGS
3)特定のテーブルの実行プランの再作成を指定する
次回実行時に実行プランが再作成される
-- 特定の対象テーブルの実行プランを再作成する EXEC sp_recompile 'テーブル名称';
4)特定のストアドプロシージャの実行プランを再作成する
-- 特定のストアドプロシージャの実行プランを再作成する EXEC sp_recompile 'プロシージャ名';
SQLServer トランザクションログ切り捨て
SQLServerのトランザクションログの切り捨ては「BACKUP LOG WITH TRUNCATE_ONLY」を使っていましたが2008以降は、この機能が使えなくなっているようです。
以前はよく使っていたのですがいい加減な運用ダメということでしょうか。
データベースオプションの復旧モデルを「単純復旧モデル」に変更することでトランザクションログの破棄を行うことができる。
ALTER DATABASE AkairoDB SET RECOVERY SIMPLE; -- 完全復旧モデル:FULL -- 一括ログ復旧モデル:BULK_LOGGED -- 単純復旧モデル:SIMPLE
VisualStudio デザイン設定
僕はよくVisual Studio で使用するフォントや色を変更する。
やっぱり、濃色が見やすいような気がします。
IDE の配色テーマの変更
- メニュー バーの [ツール (T)] 、[オプション (O)] の順にクリックします。
- オプションの一覧で、[環境]、[全般] の順にクリックします。

- [配色テーマ] 一覧で、既定値の [青] テーマ、[濃色] または [淡色] のいずれかを選択します。
<青の場合>
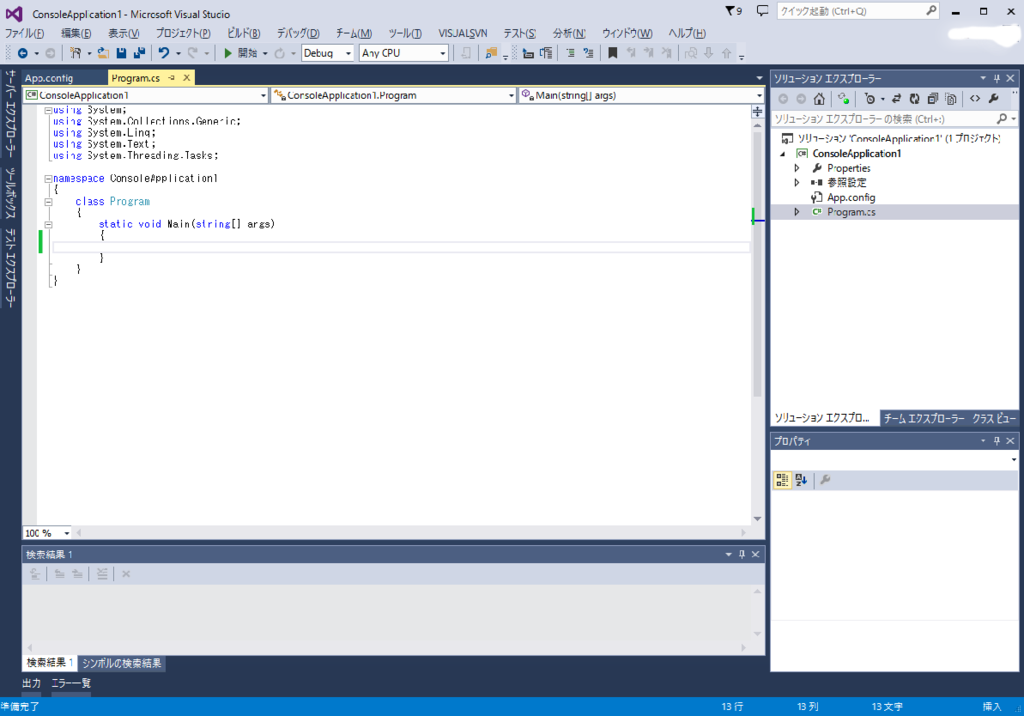
<淡色>
<濃色>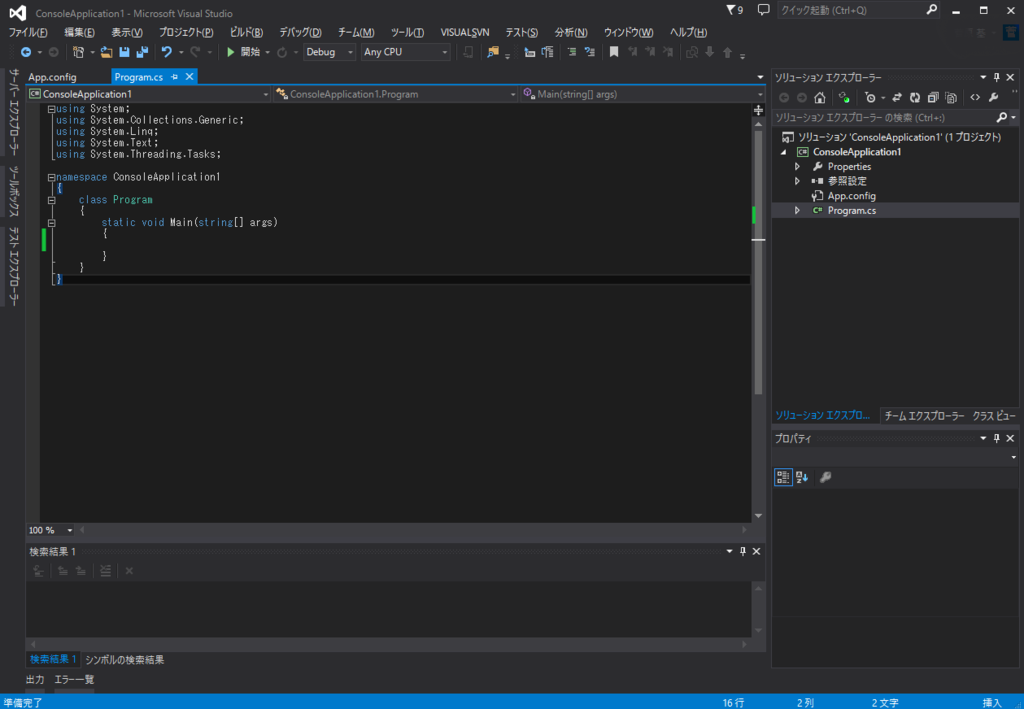
IDE のフォントの変更
- [メニュー]の[ツール (T)]、[オプション (O)]を選択する。
- オプションの一覧で、[環境]、「フォント及び色]を選択する。
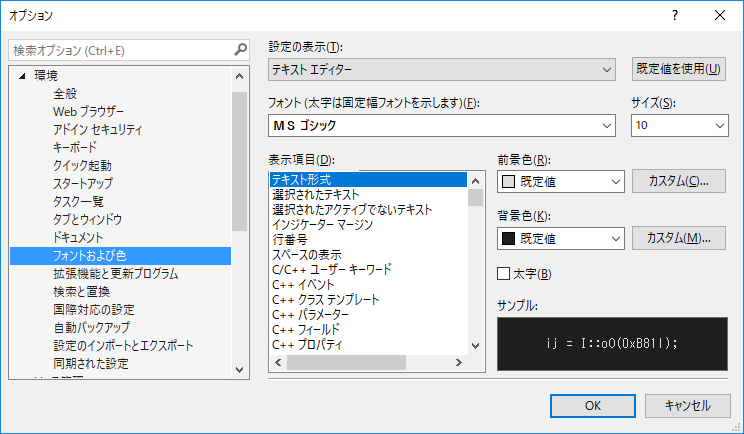
- [フォント]一覧からいずれかのフォントをクリックしてOKする。
ちなみに、Ctr+マウスホイールでコードの拡大ができます。
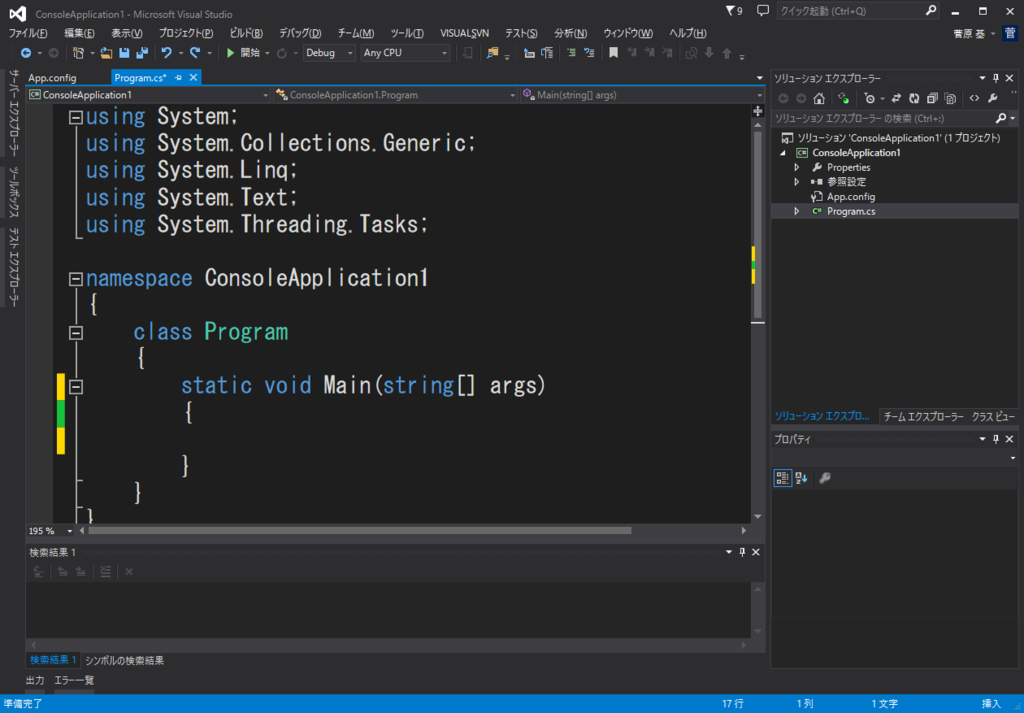
Windowsのハイコンストラクトカラーについて
Alt+Shift+PrintScreenキーを同時に押すことでWindowsハイコンストラクトカラーを使用することができます。Windowsそのものの設定なので全ての表示が変わります。もう一回押すと戻ります。
普段使いはしませんが、長期間コーディングする際に使用しており個人的には見やすいです。
VisualStudio ショートカット
visualstudioのショートカットについて説明する機会が多かったので少しまとめてみた。フォーマットを行うなどは、よく使う。
|
キー操作 |
説明 |
|
CTRL + C |
選択範囲をコピー(右クリック→[コピー]と同じ) |
|
CTRL + X |
選択範囲を切り取り(右クリック→[切り取り]と同じ) |
|
CTRL + V |
貼り付け(右クリック→[貼り付け]と同じ) |
|
CTRL + Z |
実行済みの作業を 1 つ前に戻す。 |
|
CTRL + Y |
前に戻した作業をやり直す。CTRL + Z を誤って押下した場合、戻してしまった作業をもう一度実行できる。 |
|
CTRL + F |
検索ウィンドウを開く(Visual Studio 上)。検索結果は 1 件ずつフォーカスされる。 |
|
CTRL + Shift + F |
検索ウィンドウを開く(Visual Studio 上)。検索結果は一覧表示される。 |
|
CTRL + H |
置換ウィンドウを開く(Visual Studio 上)。1 件ずつ置換する。 |
|
CTRL + Shift + H |
置換ウィンドウを開く(Visual Studio 上)。一括置換を行う。 |
|
CTRL + K + D または CTRL + E + D |
ドキュメント(C#コードファイル、aspx ファイル、config ファイル等)のフォーマットを行う。タブや空白などが正しく設定される。 |
|
CTRL + Shift + B |
ソリューション上のすべてのプロジェクトをビルドする。 |
|
CTRL + Space |
入力ガイド(InteliSence)を表示する。 |
|
CTRL + K + X |
コードスニペットの候補を表示する。コードスニペットの詳細については |
|
CTL + TAB |
タブの切り替え |
|
F5 |
デバッグを開始する。ただし単体テストのデバッグはこの方法では開始できない。また、すでにデバッグが実行中である場合は、次のブレークポイントまで処理を実行する。 |
|
CTRL + F5 |
デバッグなしでアプリケーションを開始する。ただし単体テストはこの方法では開始できない。 |
|
F10 |
デバッグ実行時、コードの次の行を実行する。なお、メソッド呼び出しの中身まではたどらない(デバッグ→[ステップ オーバー]と同じ)。 |
|
F11 |
デバッグ実行時、1 ステートメントずつコードを実行し、メソッド呼び出しがある場合はその中へ入る(デバッグ→[ステップ イン]と同じ)。 |
|
F12 |
定義へ移動する。 |
|
Shift + F12 |
定義を使用している参照の一覧を表示する。 |
ちなみに、MSDNのサイト
SQLServer 実行クエリを待機する
実行するクエリを一時的に待機状態にしたい時がある。
簡易的に定期実行したい時があるそんなときに。
-- 指定時間だけ待つ(1秒まつ) WAITFOR DELAY '0:00:01.000' -- 指定時間まで待つ(22:30まで待つ) WAITFOR TIME '22:30:00.000'
■30秒に一回ロック情報を取得する
DECLARE @i AS DECIMAL = 0 WHILE @i < 10 BEGIN WAITFOR DELAY '00:00:30' select * from sys.syslockinfo SET @i = @i + 1 END